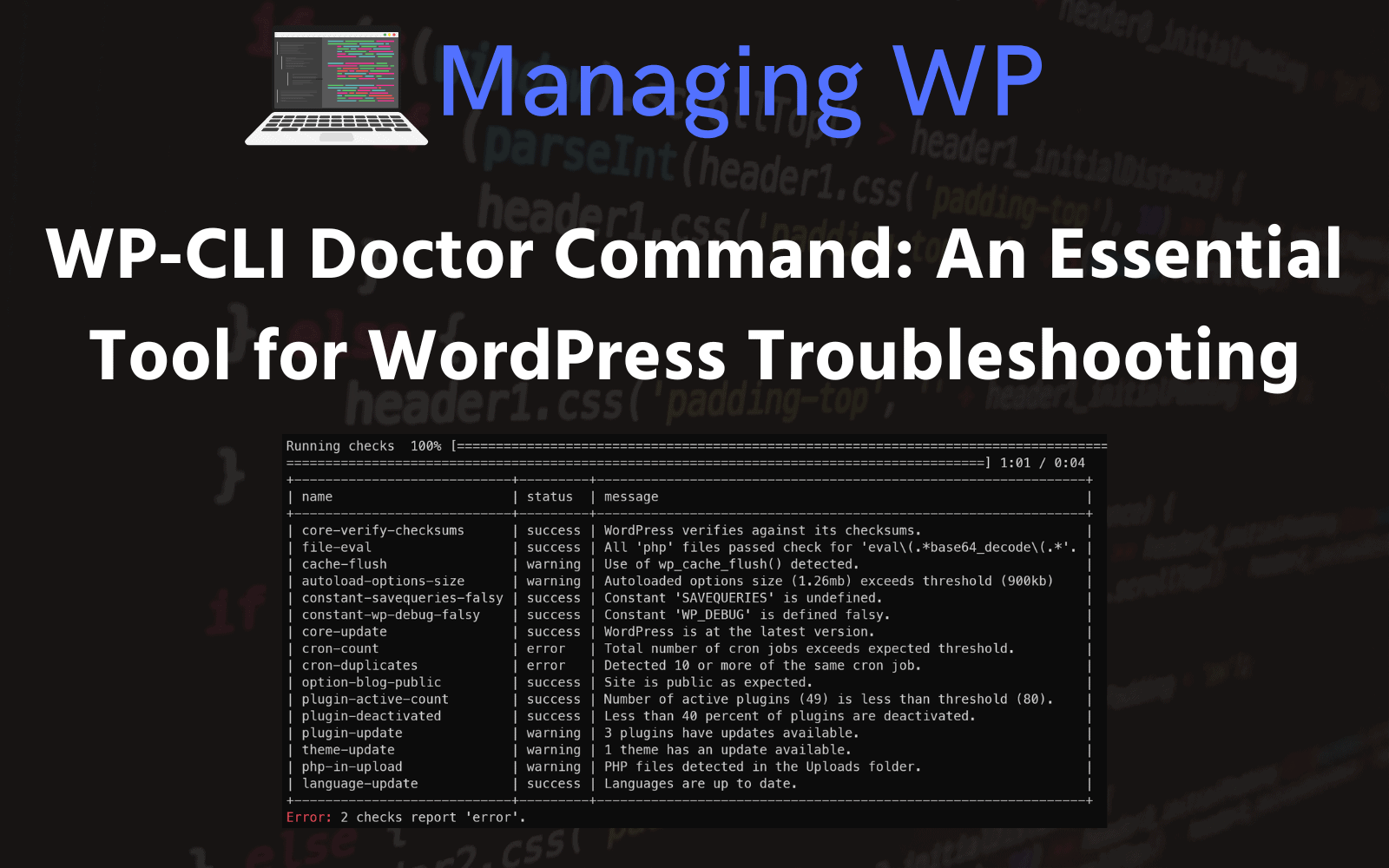This page has had its content updated on September 21, 2023 EDT by Jordan
Table of Contents
- Introduction
- What is the WP-CLI Doctor?
- How to Install the WP-CLI Doctor?
- How to Use the WP-CLI Doctor?
- What Checks Does the WP-CLI Doctor Perform?
- WP-CLI Doctor Checks
- Handling WP-CLI Doctor Errors
- Common Issues with WP-CLI Doctor
- Conclusion
Content Error or Suggest an Edit
Notice a grammatical error or technical inaccuracy? Let us know; we will give you credit!
Draft Warning
You’ve reached a draft 🤷♂️ and unfortunately, it’s a work in progress.
Introduction
The WP-CLI Doctor Command is a powerful tool that helps diagnose and troubleshoot issues with your WordPress site. It performs a series of checks and offers recommendations to help you identify and resolve problems, including outdated plugins and themes, server configuration issues, and more. In this article, we’ll explore the Doctor Command in detail and show you how to use it to keep your WordPress site running smoothly.
What is the WP-CLI Doctor?
The WP-CLI Doctor Command (WordPress Command Line Interface) command checks your WordPress installation for common problems and issues. It is designed to help you diagnose and troubleshoot issues with your site quickly and easily without having to go through the hassle of manually inspecting every aspect of your site.
How to Install the WP-CLI Doctor?
Before you can use the WP-CLI Doctor Command, you need to install WP-CLI on your system. To install WP-CLI, you’ll need access to your server’s command line. Once you’ve installed WP-CLI, you can install the Doctor Command by running the following command:
wp package install wp-cli/doctor-command:@stable
How to Use the WP-CLI Doctor?
To use the WP-CLI Doctor Command, navigate to your WordPress installation directory using the command line and run the following command:
wp doctor check
This will run a series of checks on your site, including WordPress core files, plugins, themes, server configuration, and more. The Doctor Command will then provide a report of any issues it finds, along with recommendations for how to resolve them.
What Checks Does the WP-CLI Doctor Perform?
The WP-CLI Doctor Command performs a wide range of checks on your WordPress installation, including:
- WordPress core files: Check that all WordPress core files are up-to-date and have not been modified.
- Plugins and themes: Check that all plugins and themes are up-to-date, compatible with your version of WordPress, and have not been modified.
- PHP and server configuration: Check that your PHP and server configuration meet the minimum requirements for running WordPress.
- Database: Check that your WordPress database is up-to-date and functioning correctly.
- Security: Checks for common security issues, such as weak passwords and outdated encryption protocols.
- Performance: Checks for issues like slow page load times and excessive server load.
WP-CLI Doctor Checks
The full list of available checks is listed on the wp-cli website below.

| Check Command | Short Description | Long Description |
|---|---|---|
| autoload-options-size | Autoload Options Size Check | Warns when the size of the autoloaded options exceeds the threshold of 900 kb. |
| constant-savequeries-falsy | Save Queries Constant Check | Confirms the expected state of the SAVEQUERIES constant. |
| constant-wp-debug-falsy | WP Debug Constant Check | Confirms the expected state of the WP_DEBUG constant. |
| core-update | WordPress Core Update Check | Errors when a new WordPress minor release is available; warns for a major release. |
| core-verify-checksums | WordPress Core Verify Checksums | Verifies WordPress files against published checksums and errors on failure. |
| cron-count | Cron Count Check | Errors when there are more than 50 total cron jobs registered. |
| cron-duplicates | Duplicate Cron Jobs Check | Errors when there are more than 10 duplicate cron jobs registered. |
| file-eval | Filesystem Eval Check | Checks files on the filesystem for the regex pattern `eval(.*base64_decode(.*`. |
| option-blog-public | Blog Public Option Check | Confirms the expected value of the 'blog_public' option. |
| plugin-active-count | Active Plugins Count Check | Warns when there are more than 80 active plugins. |
| plugin-deactivated | Deactivated Plugins Check | Warns when more than 40% of the installed plugins are deactivated. |
| plugin-update | Plugin Updates Check | Warns when there are plugin updates available. |
| theme-update | Theme Updates Check | Warns when there are theme updates available. |
| cache-flush | Cache Flush Check | Detects any use of the `wp_cache_flush()` function. |
| php-in-upload | PHP in Uploads Folder Check | Warns when a PHP file is present in the Uploads folder. |
| language-update | Language Updates Check | Warns when there are language updates available. |
Handling WP-CLI Doctor Errors
php-in-upload – PHP files detected in the Uploads folder.
There is PHP files located in the wp-content/uploads folder. You can find any file named .php by running the following command in your wp-content/uploads directory.
find . -type f -name "*.php"
Common Issues with WP-CLI Doctor
Below are some common issues you might face using the wp-cli doctor command.
Error: YIKES! It looks like you’re running this as root.
This error will appear if you’re running wp-cli as root. It’s suggested that you don’t run wp-cli as root for a number of security reasons. If you are aware of the implications of running wp-cli as root, you can simply add –allow-root to your wp-cli command
wp --allow-root doctor checks --all
Troubleshooting Errors when Running All Checks
You might find that when you run all of the wp-cli doctor checks (wp doctor checks --all) that an error will occur. It might be one of the errors below, or it might not. The easiest way to troubleshoot the issue is to run each check individually. You can do this two ways: manually run them one by one or use the following bash one-liner.
Bash one-liner
for cmd in "autoload-options-size" "constant-savequeries-falsy" "constant-wp-debug-falsy" "core-update" "core-verify-checksums" "cron-count" "cron-duplicates" "file-eval" "option-blog-public" "plugin-active-count" "plugin-deactivated" "plugin-update" "theme-update" "cache-flush" "php-in-upload" "language-update"; do wp doctor check "$cmd"; done
Bash one-liner with –allow-root –skip-themes –skip-plugins
for cmd in "autoload-options-size" "constant-savequeries-falsy" "constant-wp-debug-falsy" "core-update" "core-verify-checksums" "cron-count" "cron-duplicates" "file-eval" "option-blog-public" "plugin-active-count" "plugin-deactivated" "plugin-update" "theme-update" "cache-flush" "php-in-upload" "language-update"; do if ! wp doctor --allow-root --skip-themes --skip-plugins check $cmd | grep -q 'Success'; then echo "Error detected in $cmd:"; wp doctor "$cmd"; fi; done && echo "All checks completed successfully"
Full Bash Script
Here’s a full bash script that is easier on the eyes.
#!/bin/bash
commands=(
"autoload-options-size"
"constant-savequeries-falsy"
"constant-wp-debug-falsy"
"core-update"
"core-verify-checksums"
"cron-count"
"cron-duplicates"
"file-eval"
"option-blog-public"
"plugin-active-count"
"plugin-deactivated"
"plugin-update"
"theme-update"
"cache-flush"
"php-in-upload"
"language-update"
)
# Loop through each doctor command and check for errors
for cmd in "${commands[@]}"
do
wp doctor check "$cmd"
done
Error: There has been a critical error on this website.
When running a check, you may receive the following error, typically due to a plugin or theme. You can skip all plugins and themes by issuing the following command.
wp --skip-themes --skip-plugins
This doesn’t change how the doctor command operates.
PHP Fatal error: Allowed memory size
You might find that when running the wp-cli doctor command, you’ll receive an error message about “Allowed memory size bytes exhausted”.
Running checks 12 % [===================> ] 0:14 / 2:00 PHP Fatal error: Allowed memory size of 134217728 bytes exhausted (tried to allocate 184876416 bytes) in .wp-cli/packages/vendor/wp-cli/doctor-command/inc/checks/class-file-contents.php on line 64
There are a couple of reasons for this error.
PHP CLI Memory Limit Exhausted
The PHP CLI command is governed by its own php.ini and might have a different memory limit size. If you want to know the memory limit for PHP CLI, you can run the following command.
wp eval "echo ini_get('memory_limit');" --skip-wordpress
128M#
If you wish to change the memory_limit size, you can see which php.ini memory_limit that wp-cli has by running the command wp --info
wp --info OS: Linux 4.15.0-208-generic #220-Ubuntu SMP Mon Mar 20 14:27:01 UTC 2023 x86_64 Shell: /bin/bash PHP binary: /usr/local/lsws/lsphp80/bin/php PHP version: 8.0.26 php.ini used: /usr/local/lsws/lsphp80/etc/php/8.0/litespeed/php.ini MySQL binary: /usr/bin/mysql MySQL version: mysql Ver 15.1 Distrib 10.5.18-MariaDB, for debian-linux-gnu (x86_64) using readline 5.2 SQL modes: STRICT_TRANS_TABLES,ERROR_FOR_DIVISION_BY_ZERO,NO_AUTO_CREATE_USER,NO_ENGINE_SUBSTITUTION WP-CLI root dir: phar://wp-cli.phar/vendor/wp-cli/wp-cli WP-CLI vendor dir: phar://wp-cli.phar/vendor WP_CLI phar path: /root WP-CLI packages dir: /root/.wp-cli/packages/ WP-CLI cache dir: /root/.wp-cli/cache WP-CLI global config: WP-CLI project config: WP-CLI version: 2.7.1
You can see that the wp-cli command is using the php.ini file at /usr/local/lsws/lsphp80/etc/php/8.0/litespeed/php.ini and you can change the memory_limit in this file.
mmap() failed: [12] Cannot allocate memory when running check cache-flush
The check “cache-flush” has issues when the wp-content folder has many files; the affected site had 40,000 files in the wp-content directory. I’ve filed a bug on the doctor-command Github.
Conclusion
The WP-CLI Doctor Command is an essential tool for anyone who manages a WordPress site. It helps you quickly identify and resolve issues, ensuring your site runs smoothly and securely. With its wide range of checks and recommendations, the Doctor Command makes troubleshooting your WordPress site easier.
This page has had its content updated on September 21, 2023 EDT by Jordan